美女盖印(今天来讲下PS人物磨皮调色教程如何打造美女人物的靓丽皮肤)
作者:
时间:2024-09-01 20:29:34
阅读: 次
首先看下素材图和效果图:

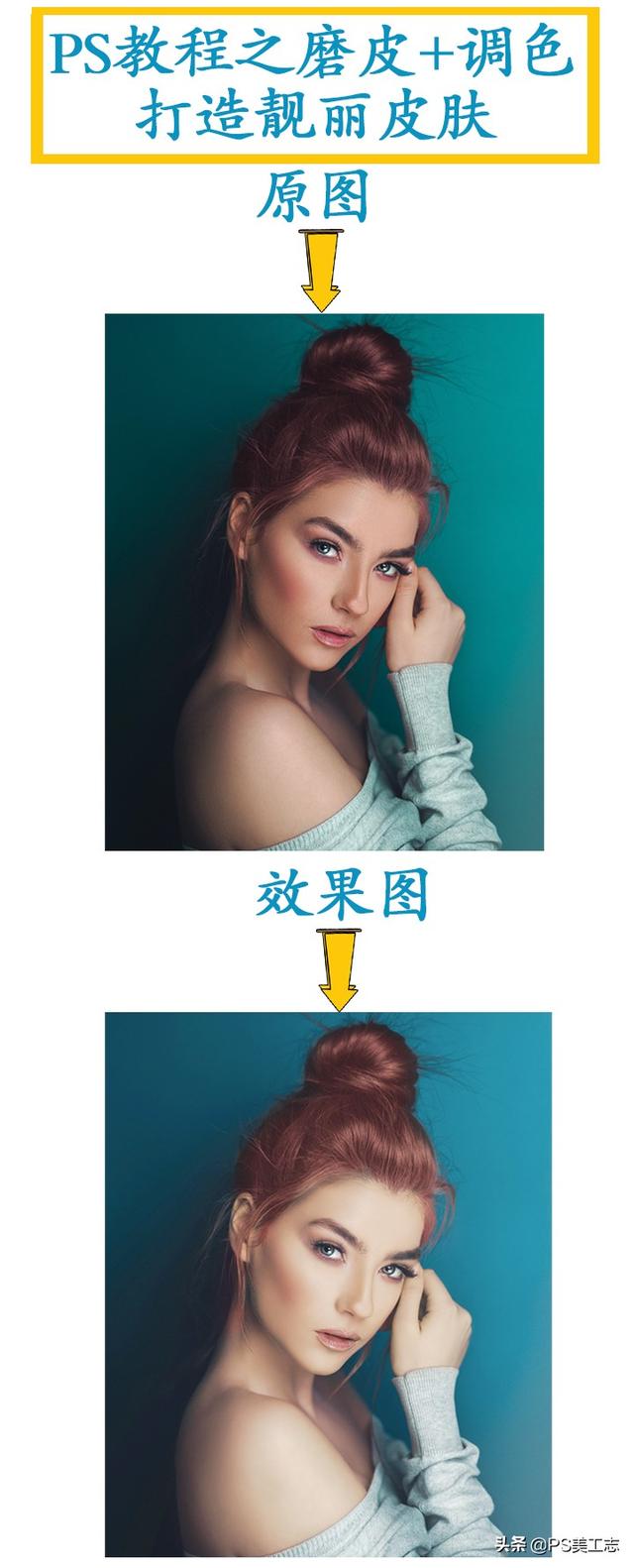
要点:
执行通道磨皮技法;
通道混合器调整图层;
执行色阶、色相饱和度、曲线操作。
首先我们来分析下照片,照片美女人物斑点特别多,可以使用普通通道磨皮,再进行调色。
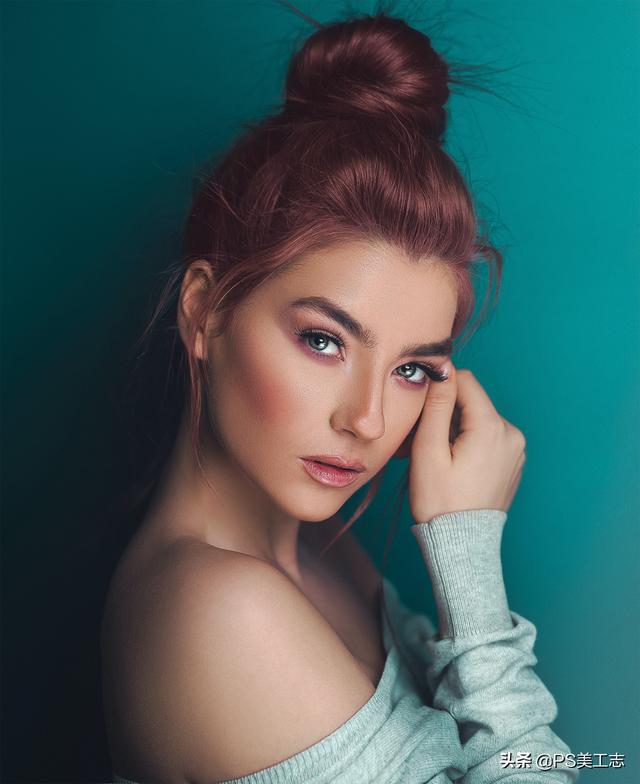
现在我们就来讲下具体处理的技巧和方法:
第一步, 复制一层,点通道,选择蓝通道,执行滤镜/其他/高斯模糊,参数7左右,
选择绿通道,执行滤镜/其他/高斯模糊,参数5左右,
选择红通道,执行滤镜/锐化/USM锐化(70,2,1),
返回RGB通道,图层模式:明度,数值看图的实际情况决定,按住ALT键添加图层蒙版,白色画笔涂抹人物皮肤部分,
注意不要碰到五官和头发;
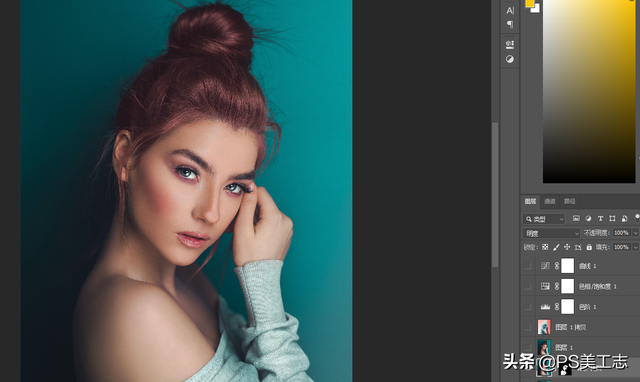
第二步, 盖印,复制一层,反相,图层混合模式:颜色,不透明度20%;
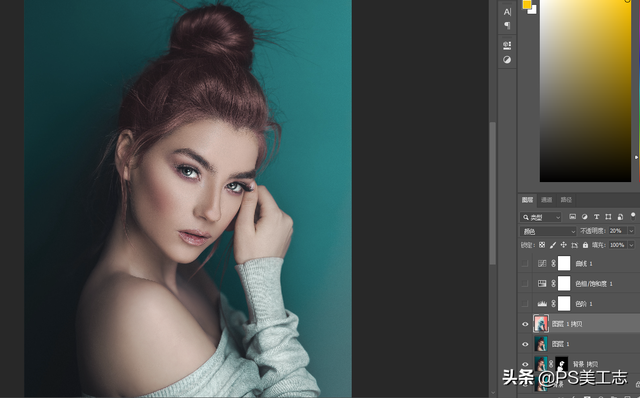
第三步,色阶层(0,1.14,255)色相/饱和度层(11,28,0)曲线层(输出138,输入120)曲线层(209,206);
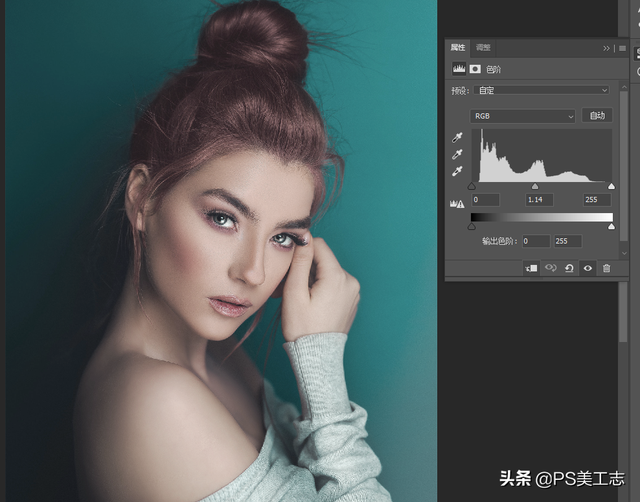
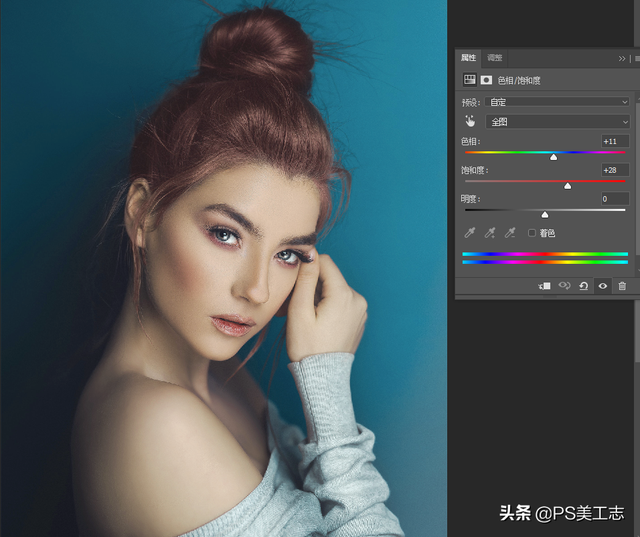
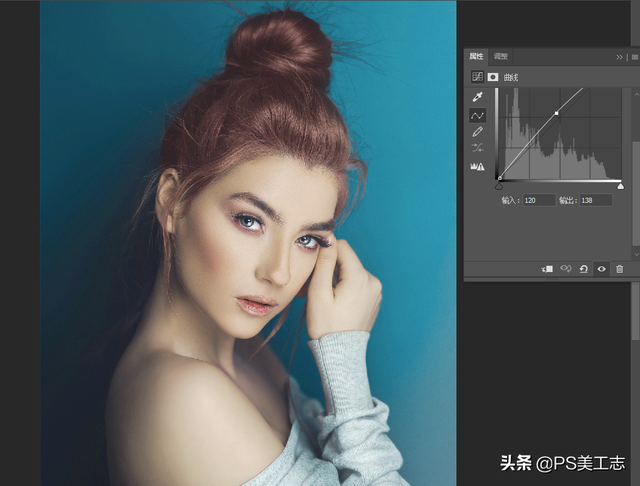
第四步,曲线层(红:输出135,输入158)黑色涂抹头发部分;
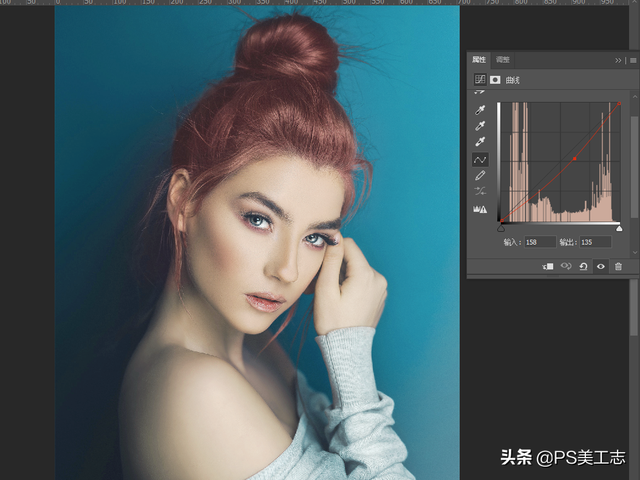
第五步,曲线层(红:输出169,输入150;输出214,输入203;RGB:输出174,输入166)白色画笔涂抹皮肤区域。
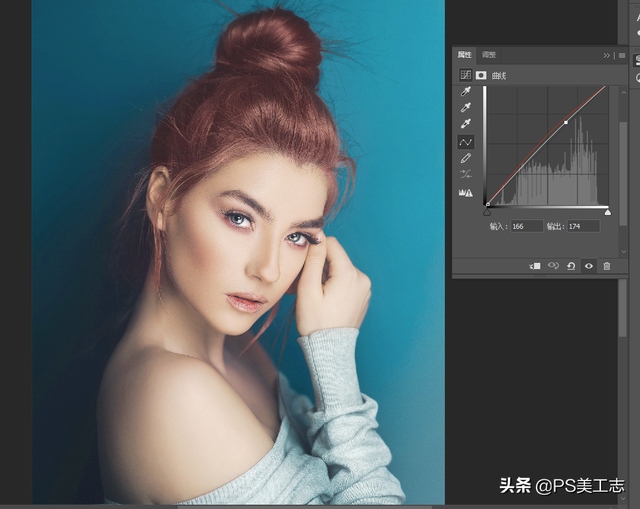

小伙伴们可以自行对数值进行处理。以后会推出各类PS调色教程,磨皮教程、C4D设计师教程、渲图教程等,因为工作的关系,尽可能保持每日更新,我们会持续推出各类干货教程,录屏是实际操作的界面,有什么不懂的问题,
小伙伴可以私信我!
关注我,会持续发布更有意思的PS修图技巧和高端设计师教程,敬请期待!
相关文章
- 2024-09-02 01:07:58割美女(男子求婚不成残忍割掉21岁女友的头了颅,网友:这么漂亮可惜)
- 2024-09-02 01:07:06美女活吞小白鼠(白鼠钻少女衣服,口吐人言:漂亮的姑娘,我要娶你为妻)
- 2024-09-02 01:06:43网名唯美女(有韵味、优美、雅致的女宝宝名字大全)
- 2024-09-02 01:06:24打美女的视频(监控曝光男子深夜猥亵女店员,他竟说为了寻求刺激)
- 2024-09-02 01:05:50美女私下写真(超模杜鹃深夜路边抽烟,吞云吐雾动作熟练,与男友人热聊好娇羞)
- 2024-09-02 01:05:33中国美女一品(古风美女的婉约与柔美)
- 2024-09-02 01:05:16美女人物简笔画(美少女战士简笔画教程,手把手教你画)
- 2024-09-02 01:04:37美女恶搞队(江疏影贴脸开大,娜扎被逼选队,这对‘塑料姐妹花’又来搞笑了)
- 2024-09-02 01:03:51美女乂(名媛的“媛”怎么读?什么意思?名媛是指?媛作人名时读几声?)
- 2024-09-02 01:01:15苗大美女儿(盘点20位“苗疆少女”,你觉得谁更胜一筹呢?#民族服饰)
